Platform One¶
Platform One (P1), a Department of Defense (DoD) analogue or counterpart to Game Warden, is a DevSecOps platform that delivers applications to the government. P1 contains DoD-approved tooling for software development.
Game Warden integrates with P1 and, in so doing, has access to the P1 DoD-approved tooling for software development along with solutions available via P1, such as Big Bang and Iron Bank.
Platform One Components
Big Bang - Big Bang is the DoD-approved architecture upon which Game Warden is built and upon which our applications run. Big Bang embodies Infrastructure as Code (IaC) principles, using immutable/unchangeable code that provisions DoD-approved infrastructure. Big Bang applications, therefore, have an associated ATO. Containers that the Game Warden team deploys into the Kubernetes cluster must conform to Big Bang protocol. Iron Bank - Iron Bank is a registry that stores containerized images that have been scanned by P1 and align with DoD standards. Iron Bank containers can be deployed to Game Warden. Party Bus - Party Bus is similar to Game Warden, as both have equivalent offerings.
Platform One Single Sign-On Access¶
Prerequisites:¶
- Download a Multi-factor Authentication (MFA) application, such as FreeOTP or Google Authenticator.
- Ensure you have access to your work email address.
- Perform these setup instructions from a computer web browser.
Note
Do not use Internet Explorer.
Platform One Access¶
Follow the instructions below to provision a Platform One (P1) Single Sign-On (SSO) account.
To create a P1 account:
-
Access the Registration page.
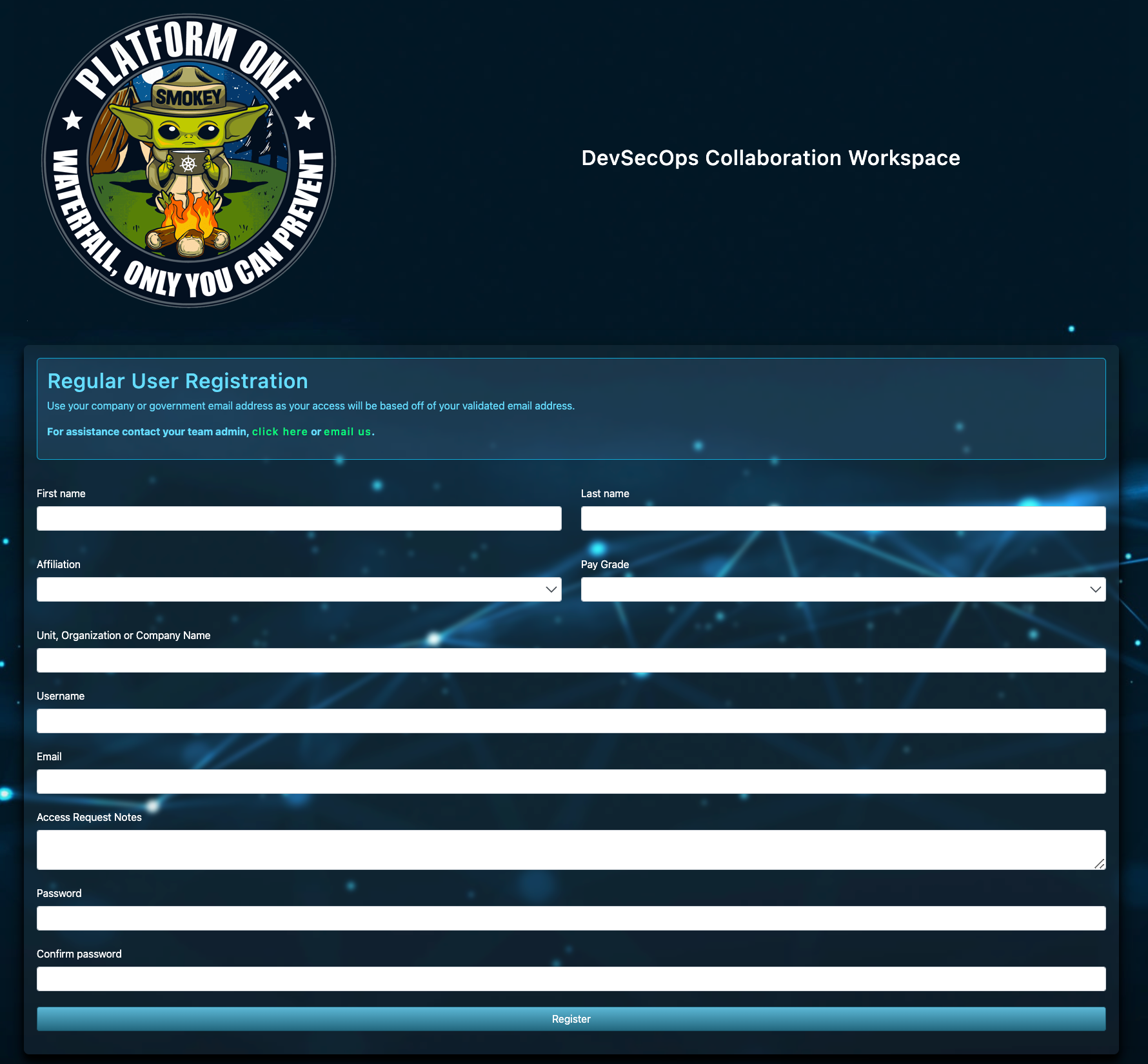
-
Complete the Registration form using an approved email account (such as a work email address).
-
Click Register upon form completion.
A new window opens, prompting you to open your MFA application and scan the visible code.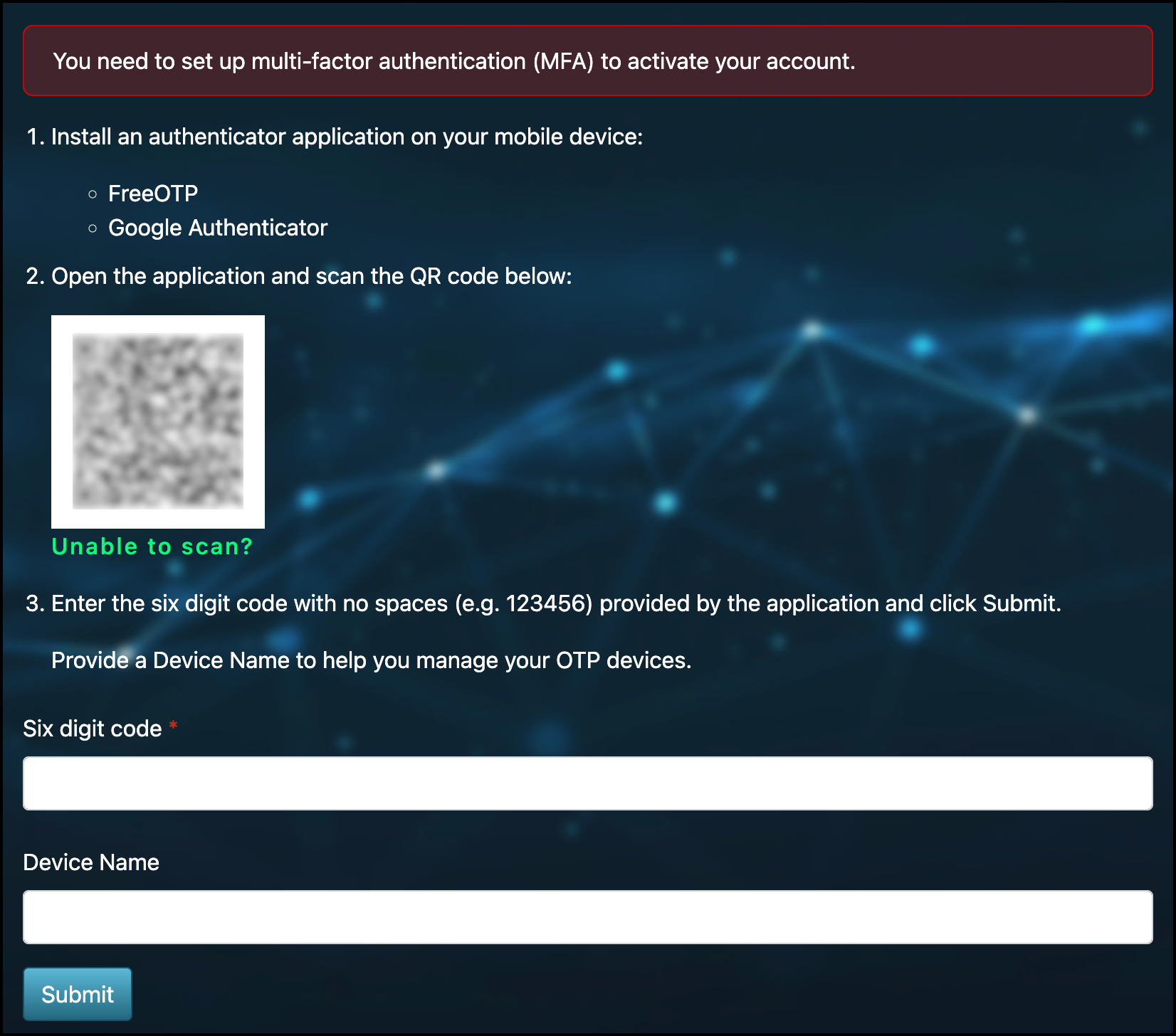
Note
If you are registering with a Common Access Card (CAC), External Certification Authority (ECA), or a Federal Personal Identity Verification (PIV) card, creating a password is optional – particularly, if you solely want to access your account using one of the above-mentioned government access cards. For additional information, read Government Access Cards.
-
Establish MFA by scanning the QR code with your MFA application and accessing a 6-digit code.
This code changes approximately every 30 seconds. -
Follow the on-screen prompts by entering the 6-digit code and an optional Device name.
You must enter an MFA 6-digit code each time you enter your login credentials; therefore, do not delete the MFA app.Note
If your MFA code is either not accepted or entered incorrectly, the QR code resets. You must re-scan the QR code, which generates a new MFA 6-digit code.
-
Access the Inbox of the email account you associated with P1 during the Registration process, as you will receive an email with a link to verify your email address.
-
Click Link to e-mail address verification or copy the URL into a web browser. Do not use Internet Explorer.
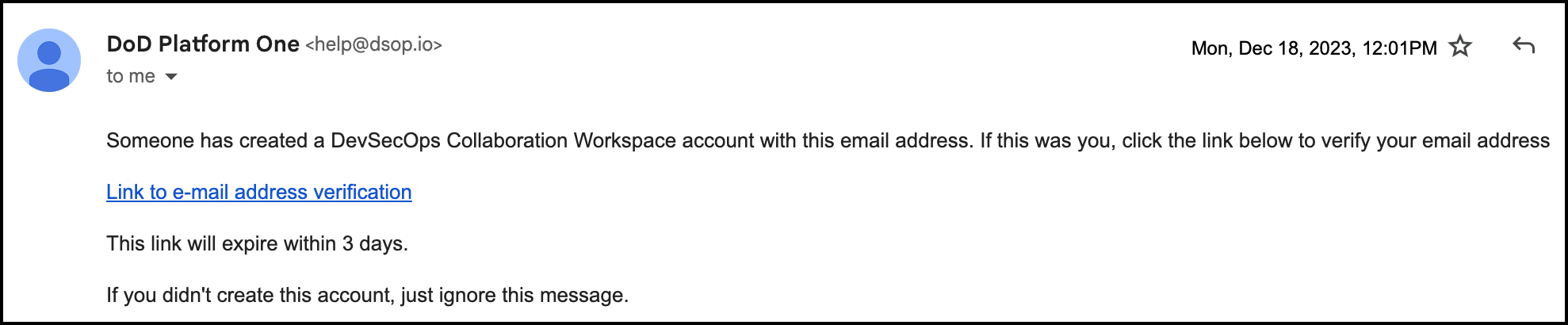
-
Validate your email address by selecting Click here to proceed. On the next screen, click Back to Application.
Congratulations! You have successfully created your P1 account and now have access to this environment. These credentials allow application access.
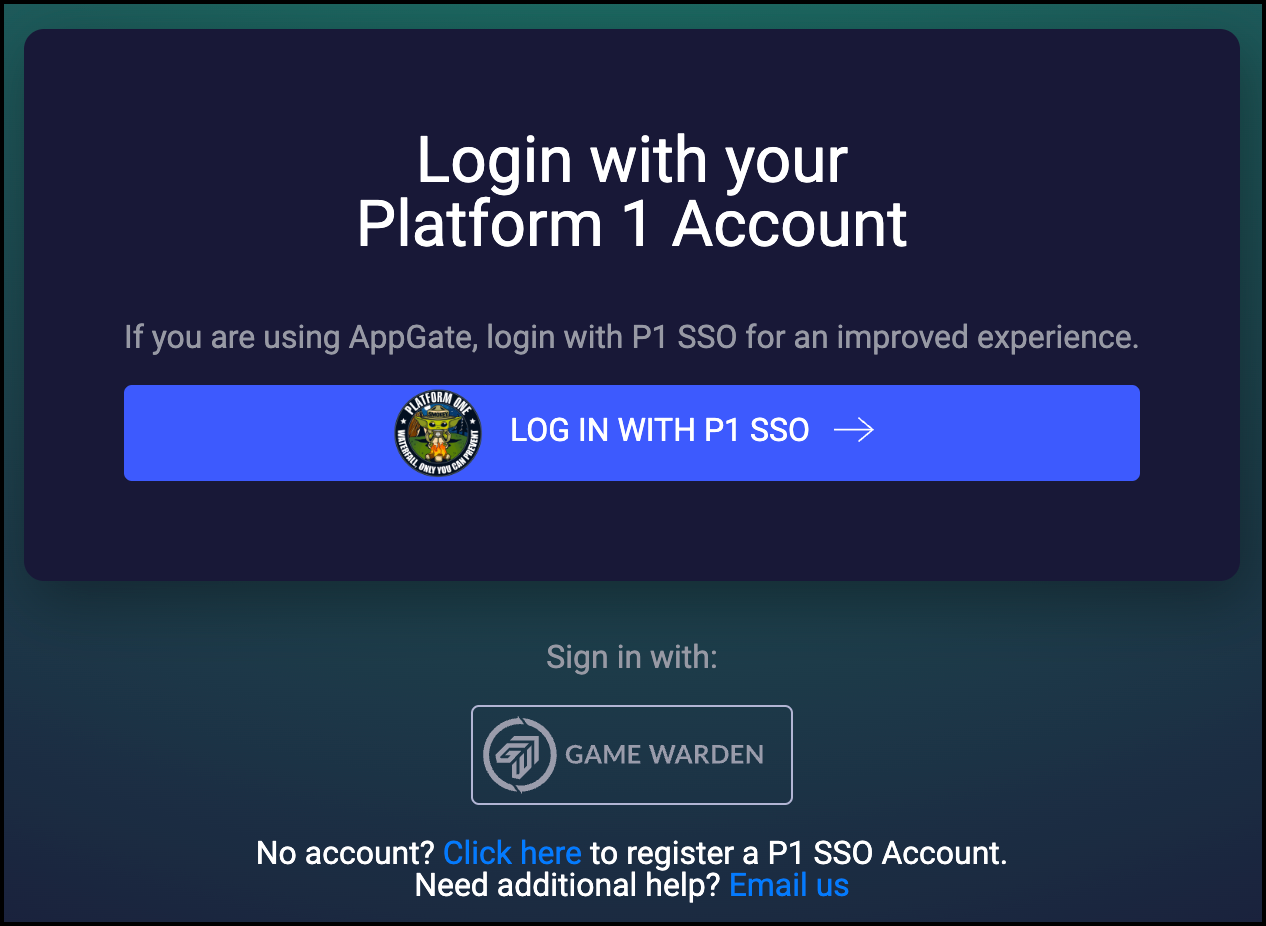
Common Access Issues¶
-
Re-establishing MFA (e.g. for a new or lost device)
-
Not receiving password reset email
- Try having the email sent again and check your spam/junk folder.
- If the second attempt fails, reach out to: help@dsop.io
-
P1 User account is disabled
- Send an email to help@dsop.io with the word "unlock", "disable", or "reactivate" in the body.
- Your account should automatically unlock and you will receive an email reply once complete.
Last Updated: 11/30/23